
Step 6: Review your Payment Information and Billing Address.

Click “Review” to continue.ġ6 Step 6: Review your Payment Information and Billing Address
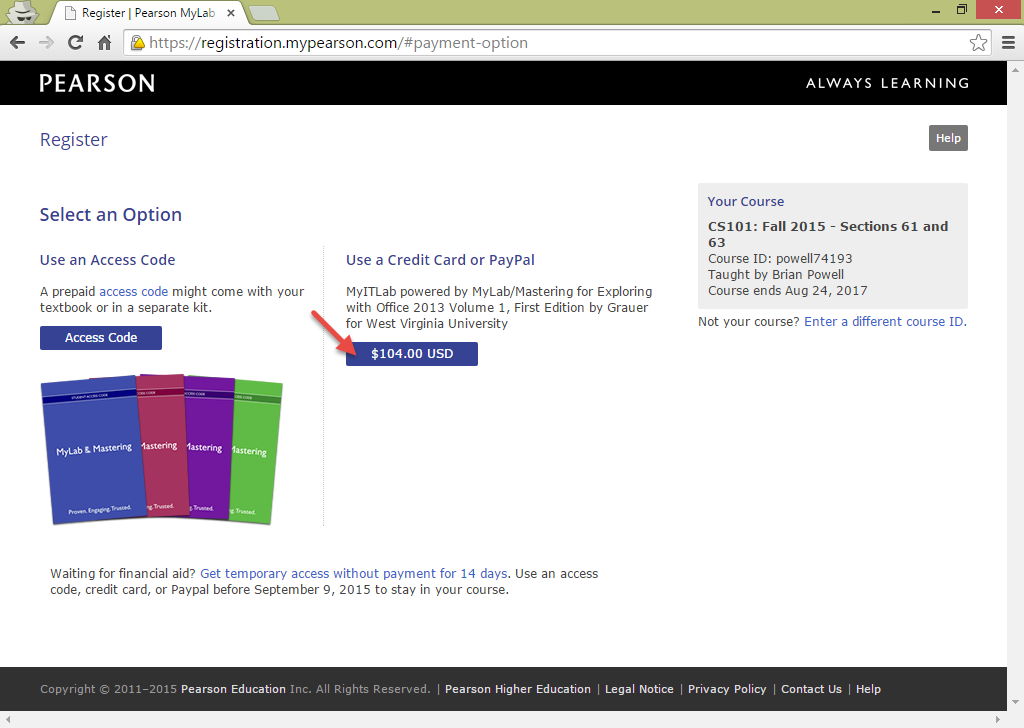
Then, enter your Credit Card or Account Information and Billing Address. If you already have an access code, skip back to the section titled “Registering an Account with a Prepaid Access Code.” Step 4: Click the button that appears with a price. You will then be able to sign in to your account and enter your course.ġ0 Registering an Account with a Credit Card or PayPalġ2 Step 2: Enter the Course ID provided by the course instructor.ġ3 Step 3: If you already have a Pearson account, Sing Inġ4 Step 4: Click the button that appears with a price Step 4: Click the button labeled “Access Code.” If you do not have an access code, please skip to the section titled “Registering an Account with a Credit Card or PayPal.”Ĩ Step 5: Enter your prepaid access code and click the “Finish” button to continue.ĩ Step 6: Once your access code is processed, a confirmation screen will appear. If you do not, create an account.ħ Step 4: Click the button labeled “Access Code Step 3: If you already have a Pearson account, Sing In.

Step 1: Go to In the section titled “Register,” click the button labeled “Student.”ĥ Step 2: Enter the Course ID provided by the course instructor.Ħ Step 3: If you already have a Pearson account, Sing In
#PREPAID ACCESS CODE FOR MYMATHLAB REGISTRATION#
Student Registration Registering an Account with a Prepaid Access Code."- Presentation transcript:ģ Registering an Account with a Prepaid Access Code Presentation on theme: "Student Registration.


 0 kommentar(er)
0 kommentar(er)
